いざテレワークを始めてみた。しかし、ノートパソコンでは画面が小さく作業しにくいですよね。また、私のような年齢(50才代)になると老眼で小さい文字が見えにくい。そんな方にはテレワーク用の大画面モニターをおすすめします。大きな文字で作業がしやすいだけではありません。表示領域が増えることで、テレワークの作業効率がぐんと上がります。そこで、DELL社製23.8インチモニター『S2421HS/S2421HSX』を購入しましたのでレビューします。
Dell社製だけでなく、最近はコスパのよいモニターを各社だしています。自分の目的に合ったモニターを見つけて、テレワーク時の作業効率を上げてみてはどうでしょうか。
【総評】
ベゼルレスで大変みやすく、明るいモニターかつサイズも23.8インチなので机からの適度な距離感で使いやすいです。
・フルHDモニターでありながら価格が約2万円(2022.9月 現在)とコスパが大変良い。
・24インチ、フルHDサイズのモニターは字が大きく、表示領域も広いので作業効率がぐんと上がる。
・ベゼルレスで非常に画面が広く使える。
・スピーカーがない。
・モニター入力がHDMIとディジタルポートのみ。USB-Cポートがない。
・最大の高さ(最大調整高10cm)でも少し低い(個人的な感想)。
買おうと思った理由
私は以前仕事用PCと個人用PCのモニター1台(23.6インチ)を切替えながら利用していました。それはそれで便利だったんですが、いちいち切り替えするのが面倒になり、もう1台モニターを増やし、それぞれのマシンで個別に接続し運用することにしました。価格はアマゾンで2万円弱でした(2022.10現在は18,800円)。フルHDが2万円程度で帰る時代なんですね。
画面サイズの決定
まず画面サイズですが、モニターにはその大きさにより最適な視聴距離があります。モニターの解像度によっても異なりますが、フルHD(1,920×1,080ピクセル)で「縦×3倍」、4kの場合は1.5倍です。
一般的なワイドタイプの16:9のモニターで、1インチ=2.54センチとして計算すると、フルHDの最適な視聴距離は以下のようになります。
| モニターサイズ | 横(cm) | 縦(cm) | 視聴距離(cm) |
|---|---|---|---|
| 21インチ | 46.4 | 26.1 | 78.3 |
| 24インチ | 53.0 | 29.9 | 89.7 |
| 27インチ | 59.7 | 33.6 | 100.8 |
| 32インチ | 70.7 | 39.8 | 119.4 |
24インチでも最適な視聴距離は、89.9cmと結構あります。広いスペースで余裕があるなら27インチでも良いかもしれませんが、モニター2台置くスペースを考えて24インチにしました。
『Dell S2421HS/S2421HSX』 製品概要

実際に購入したのは「価格」と「デザイン」そして「高さ調整」ができる点を評価してDELL社製モニター『S2421HS』にしました。スペックは以下の通り。
スペック
- 画面サイズ :23.8インチ
- 寸法 :横 53.8 x 縦 44.7 cm
- 解像度 :1920 x 1080 ピクセル(フルHD)
- リフレッシュレート:最大75Hz
- 液晶パネル種別 :IPS
- 画面入力 :HDMI x 1、DisplayPort x 1
- オーディオ出力 :ステレオジャックあり、スピーカーなし
- その他 :VESA規格対応
付属品
電源ケーブルとHDMIケーブルが付属しています。
高さ調整


高さは上下に10cm調整できます。最大で画面下の部分まで約12.7cmでした。個人差があるとは思いますが、最大の高さにして設置していますが、もう少し高さ調整できれば良いなと感じました。この辺りは個人差があると思いますが、普段使用している机と椅子の高さの状態で、目の位置が画面の最上部になります。できれば中心付近に視線を合わしたいので、もう少し高さ調整できるとベスト。少し残念。
VESAマウントが搭載されていますので、モニターアームを取り付けることも可能です。モニターアームを取り付けることでさらに画面の調整自由度が上がるとともに、少し高さを上げたいという私の要望もみたすのですが、元々付属していたスタンドは取り外す事になります。せっかく安く買えたのに、余計なコストがかかってしまいます。
また、「外したスタンドをどこにしまうのか(収納されていた箱は捨ててしまいました)」という問題が残るのでスタンドのまま運用しています。
傾斜角


前後角度の調整幅は、「下向き5°~上向21°」となります。必要十分な調整幅です。
左右の回転


左右角度は、左右それぞれ30°の範囲で調整できます。
縦置き

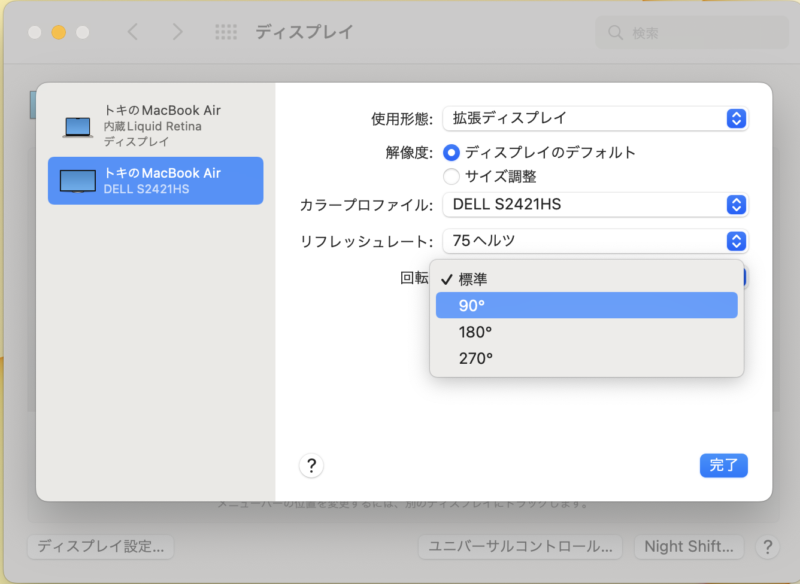
画面の回転が±90°できます。スタンドをつけたままやってみたのですが、途中でスタンドに干渉してできませんでした。縦置きにするにはモニターアームが必要です。またmacディスプレイ設定で回転を「標準」から「90°(時計回りに回転)とか270°(反時計回りに90°回転した場合)させることで、縦置きモニターにすることが出来ます。
入出力ポート

ポートはシンプルで、DisplayPort、HDMIポート、オーディオラインがひとつづつ搭載されています。USB-C は搭載されていないので注意が必要です。
「フリッカーフリー機能」と「ブルーライト軽減機能」
「フリッカーフリー機能」と「ブルーライト軽減機能」が付いています。フリッカーフリー機能は画面の輝度を下げて使った時に発生する画面のチラつきを抑制する技術、ブルーライト軽減機能は有害とされるブルーライトの発生を抑制する技術です。価格は安いですが、しっかりと目に優しい機能がついているところが、地味に嬉しいポイントです。
使った感想
24インチなので字が大きく目に優しい
24インチと14インチで文字がどれくらい違うように見えるかというと
24インチ:「横53.1センチ、縦29.9センチ」
14インチ:「横31.0センチ、縦17.4センチ」
です。縦横大体約1.7倍違いますね。
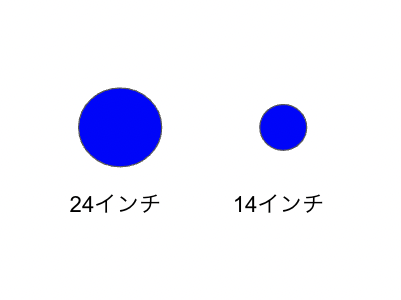
大型モニターは表示領域が広い
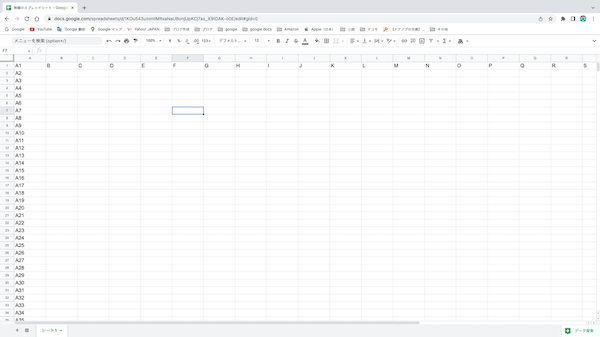
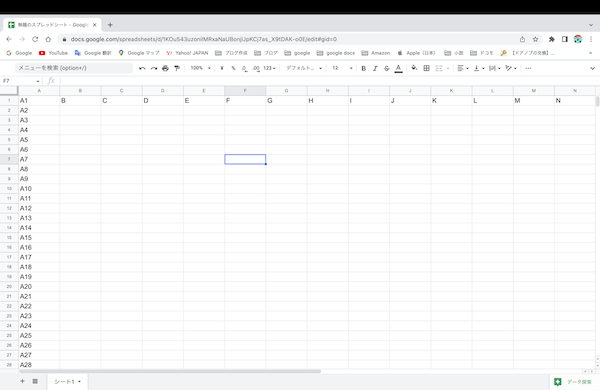
24インチ、フルHDだと表示領域が大きい。上記は「Google スプレッドシート」を表示させていますが、24インチのDELLモニターはR列まで表示、一方Macbook Air14インチの方はN列までしか表示されていません。大型モニターだと編集領域が広いため、作業効率がぐんと上がります。
ベゼルレスで画面が広く使える
使った感想としては、非常にコンパクトで軽いモニターです。また、画面も結構明るく、動画視聴も十分綺麗。また、画面の左右と上側のフレームの幅がとても狭い3辺薄型フレームレス設計となっています。この3辺のフレーム幅(映像を写し出せない部分)は5.4mmです。上部と左右のフレーム枠が非常に狭いので、コンパクトの割には画面が広く感じます。
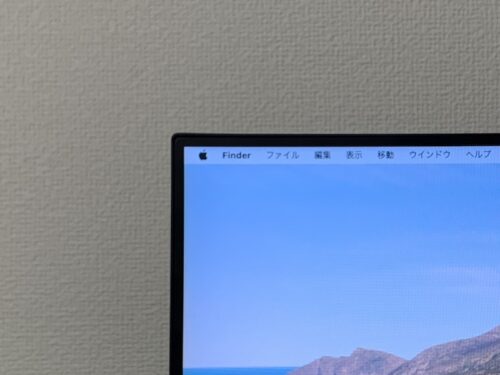
購入してよかったと十分満足していますが、ほんの少し残念だったのは、最大の高さでも画面の高さが、若干低く感じることです。個人的には、上方向にあと5cmほど高さ調整ができるようになっていて欲しかったです。
まとめ
大画面モニターを使うと、在宅勤務の作業も非常に効率的になります。目にも優しいし、ほんとに良い買い物でした。自宅(テレワーク)で効率的に仕事がしたい方は、大きなモニターで作業効率をアップしてみませんか。
