初めてMac(M2 MacBook Air)を購入してから1ヶ月が経ちました。Windowsを使用していたけれど、Macを使い始めたという方も多いと思います。最初はWindowsと細かいところで操作感の違いがあってなかなか慣れない。
Windowsから移行した人にはあるあるだと思います。使いやすい設定方法については、いろんなサイトやyoutubeで挙げられていますし、購入する前に調べてみたと思いますので、今回はMac初心者がMacBook初心者のために、とりあえず「これだけ覚えておけば日常使いで困らない。」という操作について厳選してまとめてみました。
キーボード等のカスタマイズ設定もできるにはできますが、まずは使いこなしたいではないですか。
覚えておきたい操作方法11選
電源ボタン
MacBook Airの電源ボタンは、キーボード右上隅にある黒1色のタッチキーです。TouchIDも兼ねており、指紋認証でスリープ解除等にも使います。
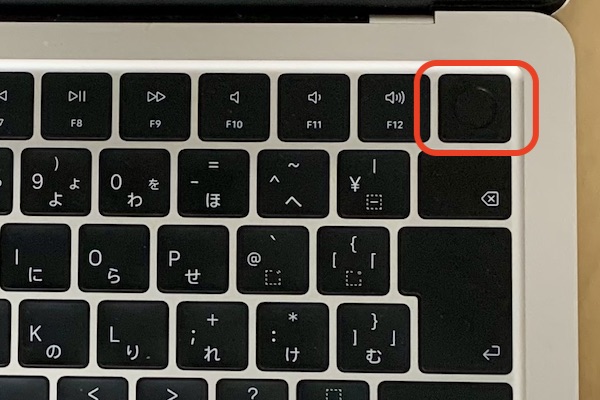
アプリの終了
windowsのアプリ画面上部にある「✖️」がmacにはありません、Macでは左上部と反対側にあります。
また、この赤い部分の✖️をクリックはアプリを「閉じる」であってアプリの「終了」ではありません。ウインドウは閉じてもアプリケーションは開いたままになっています。
アプリケーションを終了する方法は下記の通りです。
・メニューバー「[アプリケーション名]」→「[アプリケーション]を終了」と選択。
・キーボードショートカットCommand+Qキーを押す。
ややこしいのは、Macのアプリの中には、左上の赤丸(×ボタン)を押すだけで終了できるアプリもあります。純正の環境設定アプリなどです。左上の赤丸(×ボタン)で終了できるアプリもあればウインドウを閉じるだけのアプリもあるということです。
ややこしいですが、アプリが起動中かどうかは、Dockに出ているアイコンの下にある点(丸)で確認できます。

この点(丸)が付いているものが「現在起動中のアプリ」です。
このDock上で該当のアプリアイコンを「右クリック」して、「終了」と選択することでも、アプリを終了できます。
音量調整
メニューバーの音量調節コントロール、または Apple キーボードの音量調節キーを使います。
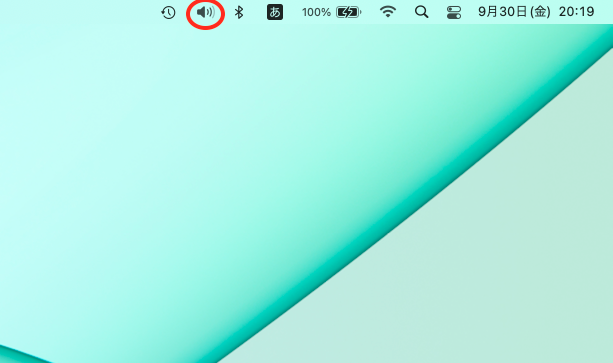
マウスカーソルを見失う
Macを使っているとマウスカーソルを見失ってどこに矢印があるのかわからなくなります。アラカンの私には非常に辛いです。そこでマウスをシェイクしてカーソルを大きくしてすぐ見つける方法を紹介します。
1)「システム環境設定」の「アクセシビリティ」をクリックします。
2)左から「ディスプレイ」を選択し、右の「カーソルのサイズ」を調整します。
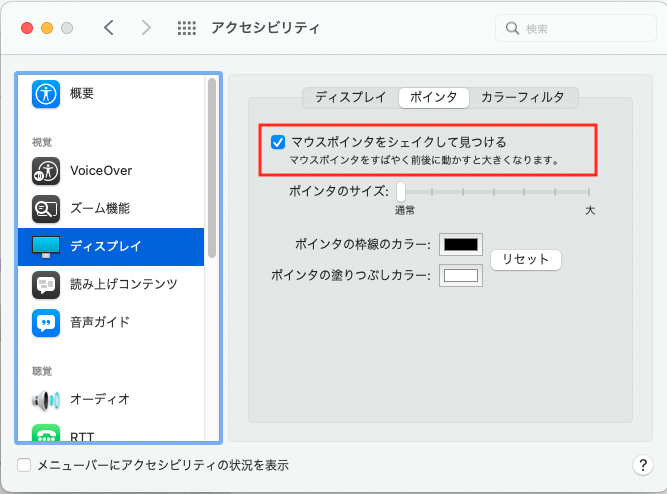
ちょっとしたことですが、マウスのポイントがデフォルトは枠線(白)塗りつぶし(黒)で見えにくかったので、逆にしました。塗りつぶしが黒だと見えにくいんですよね。
コピー&ペースト
windowsの「control」の代わりが「command」キーです。これだけ覚えておけば良いでしょう。したがってコピー&ペーストは下記でできます。ただ「command」キーと「C」が近すぎて使いにくいです。
command + C コピー
command + V ペースト
command + X カット
command + Z 取り消し
スクリーンショット
windowsだと「スクリーンショット」キーがあって、すぐにできたのですが。Macにはありません。スクリーンショットは、下記のショートカット3つ覚えておけば良いです。特に3番目は便利です。
shiftt + command + 3
- スクリーンショットを撮るには、「shift」「command」「3」の 3 つのキーを同時に長押しします。
- 画面の隅にサムネールが表示された後に、そのサムネールをクリックするとスクリーンショットが編集できます。または、しばらくすると、スクリーンショットはデスクトップに保存されます。
shiftt + command + 4
- shift」「command」「4」の 3 つのキーを同時に長押しします。
- 十字型のカーソル「+」をドラッグして、画面の取り込みたい部分をドラッグして範囲選択してクリックを止めると選択範囲がスクリーンショットされます。途中で「ESC」キーを押すとキャンセルできます。
shiftt + command + 5
- 「shift」「command」「5」の 3 つのキーを同時に長押しします。
- 十字型のカーソルをドラッグして、画面の取り込みたい部分をドラッグして範囲選択します。「4」の時と違うのは下にスクリーンショットのメニューが表示されます。ここから、「画面全体」、「選択したウィンドウ」、「選択部分」などのクリーンショットを選択可能です。また、画像ではなくスクリーン動画の撮影、保存場所の設定もできます。
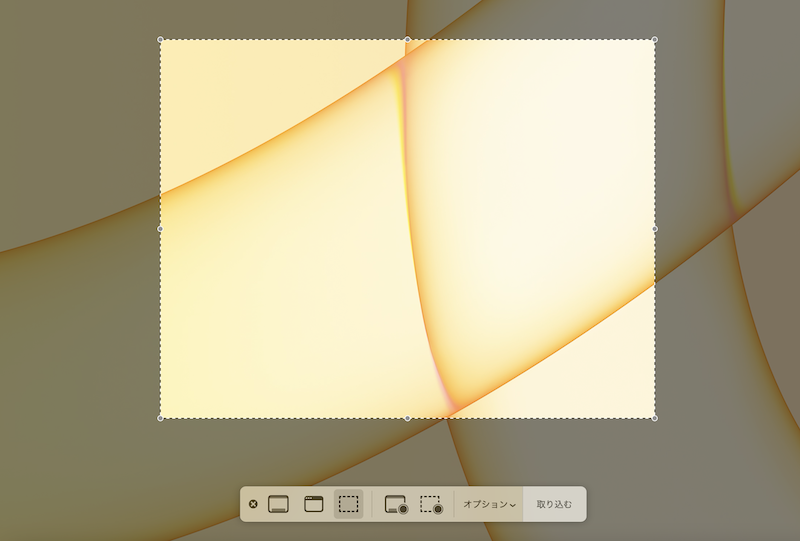
「delete」キー
ややこしいのが「delete」キー。Windowsの「Delete」キーでは、基本的にカーソルの後ろ(右側)の文字を削除すのですが、Macの「delete」キーはWindowsの「Back Space」キーに相当します。つまりカーソルの前(左側)の文字を消すようになっています。
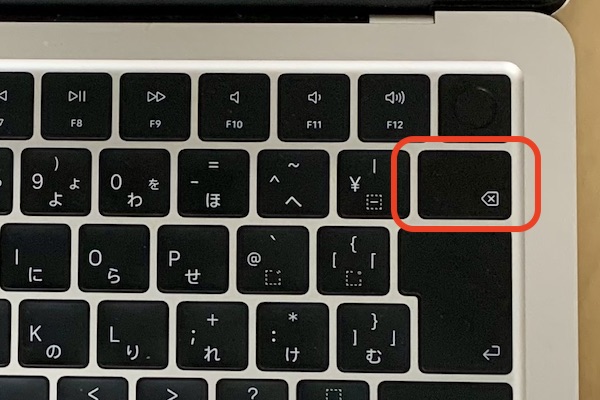
このようにMacのキーボードには、Windowsの「delete」に対応するキーがありません。しかしMacでも同じようにカーソルの後ろ(右側)の文字を削除するには「Fn + delete」と押せばできます。
ローマ字入力後の「かな変換」、「英字変換」
Windowsを使用していると、F7~F10がカタカタの全角半角、英数字の全角半角にアクティブの状態で押すことで変換してれくるので結構多用しています。
- F7:全角カタカナ
- F8:半角カタカナ
- F9:全角英数字
- F10:半角英数字
使い始めてすぐ、いらいらするポイントがこれなのではないでしょうか。多用するファンクションキーだったのでとても困ります。
少し調べたら、Windowsと同じようにするには「Fn + F7〜F10 」と「Fn」と同時に押せばいいだけでした。それでも面倒ですよね。その後に色々調べた結果、なんと[システム環境設定]の「キーボード」に設定があるではないですか。これだけでグンと使い勝手がよくなります。
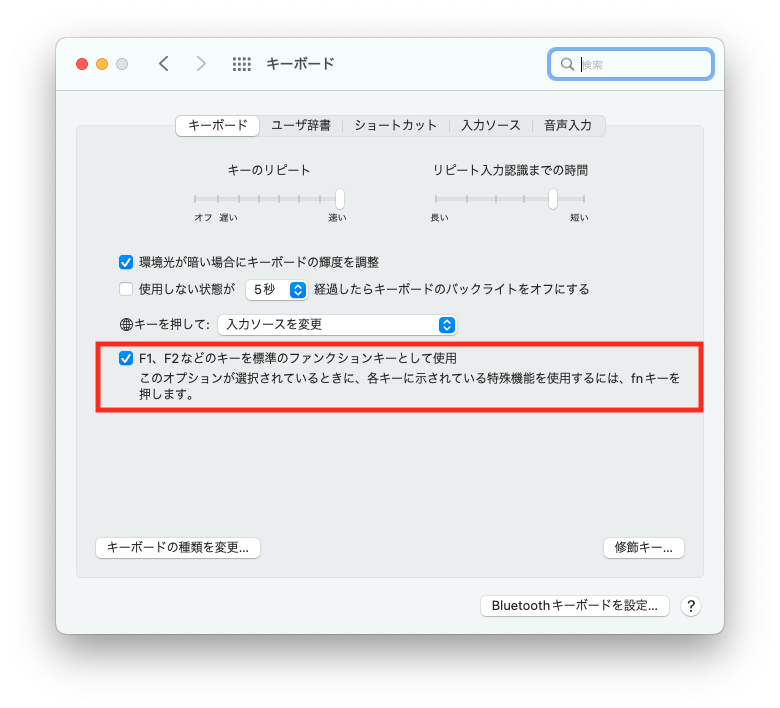
辞書登録
メニューバーの「あ」をクリックします。
このようにメニューが表示されるので、その中から「ユーザー辞書を編集」をクリックします。
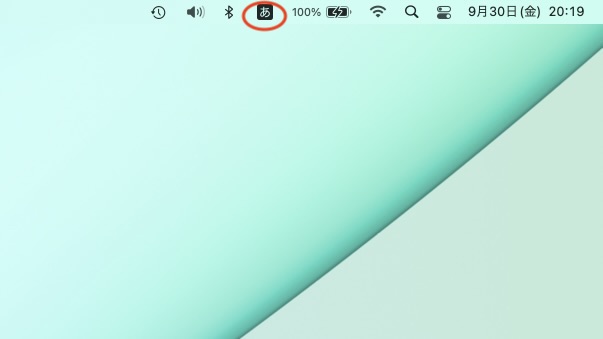
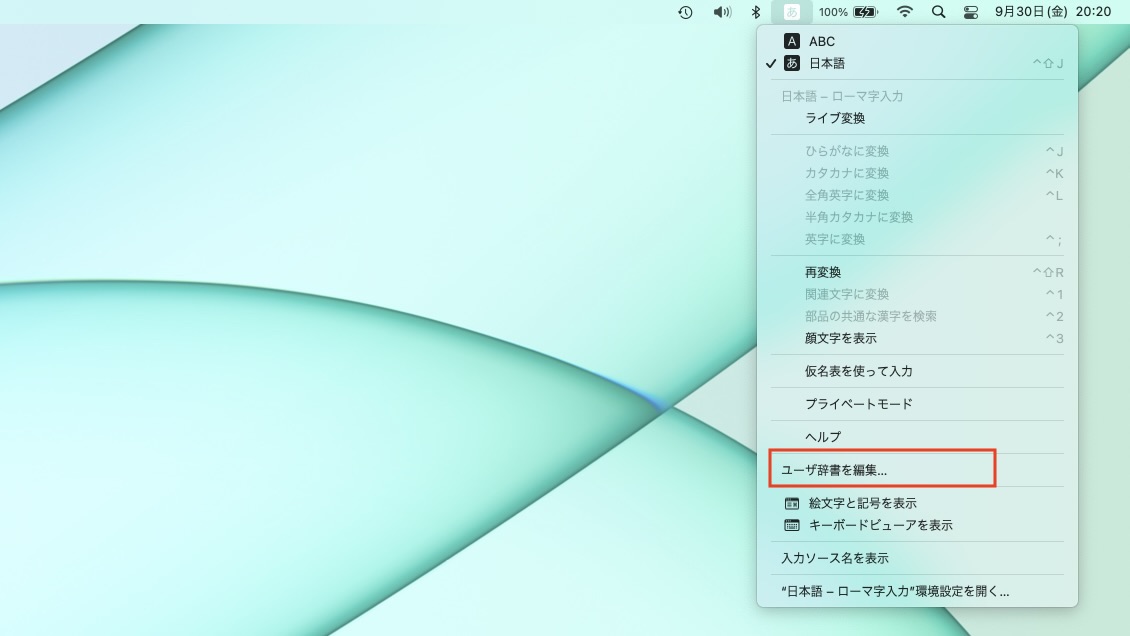
「キーボード」ウィンドウが表示されたら①左下にある「+」をクリックし②「入力」「変換」を入力しましょう。
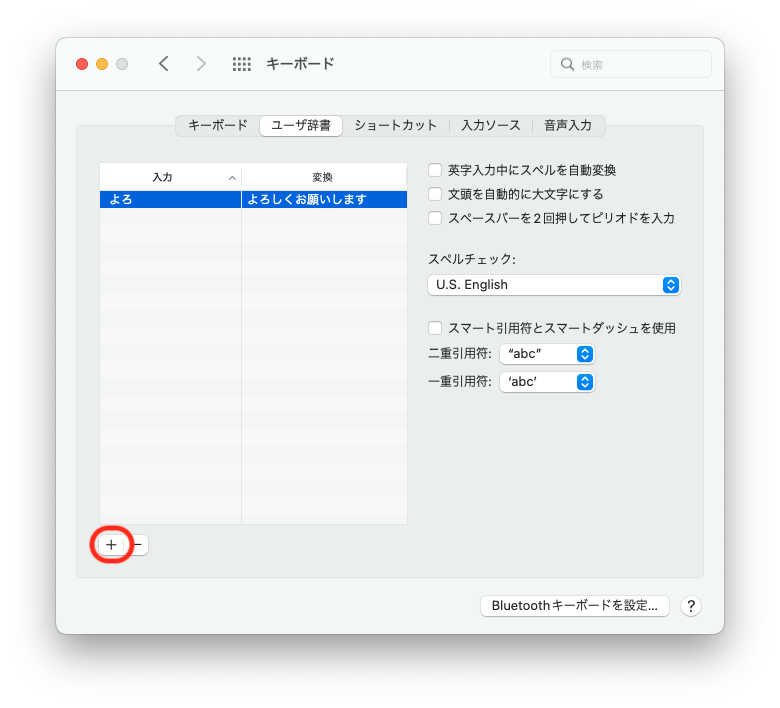
この例では
入力 → よろ
変換 → よろしくお願いします
を追加したので、「よろ」と入力すると「よろしくお願いします」変換されます。登録した単語を削除する場合は、左下にある「-」をクリックするだけです。
トラックパッドの右クリック
Windowsのノートパソコンでは当たり前の右クリックですが、MacBookのトラックパッドには右クリックがありません。
普通はマウス(logicool M650マウス)を使っていたため最初気づかなかったのですが、トラックパッドを使っている時に、「あれ?」となってしまいました。
しかし、右クリック用のボタンがなくてもMacBookでも右クリックのような操作ができます。デフォルト設定で右クリックをするには、「2本指でクリックまたはタップ」すると右クリックになります。「controlキー」を押しながら通常クリックでもできるみたいですが、一つ覚えておくだけで十分なので、私は「2本指でタップ」してます。
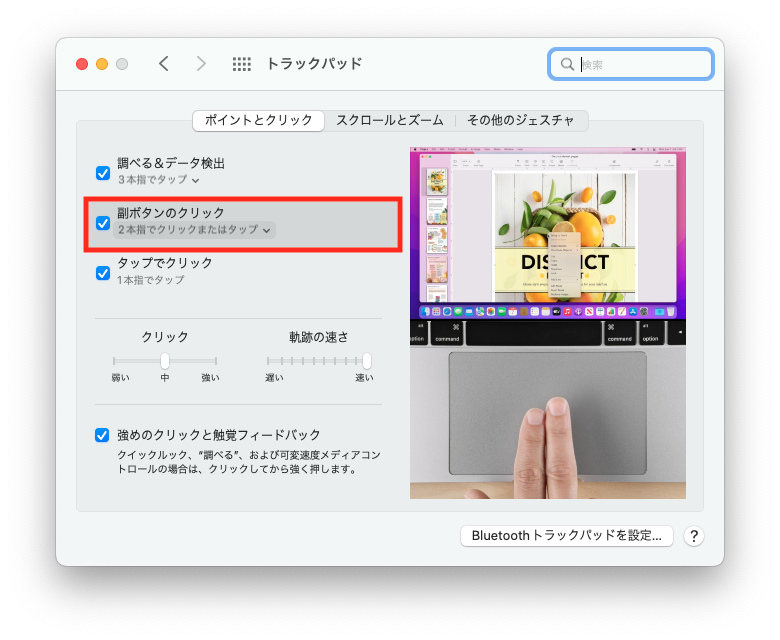
マジックパッド選択範囲指定
マジックパッドでの選択範囲指定使いづらくないですか。押したまま選択するのが不器用な私には使いにくく感じました。
ところが設定変更することで、3 本指でなぞるようにするだけで文字選択できるようになります。「システム環境設定」の「トラックパッド」をクリックして、「調べる&データ検出」にチェックをいれれば設定完了です。
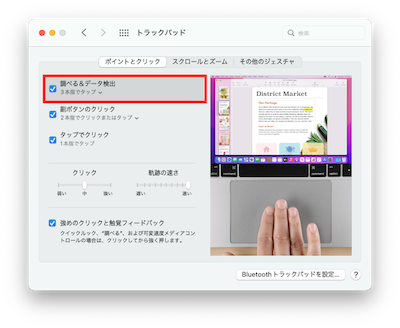
また、選択範囲の変更もこのまま選択範囲を変更するだけなので簡単です。Macトラックパッドの反応が素晴らしく良いのでこれはマウスより便利だと感じました。設定変更して使いこなしましょう。
まとめ
どうだったでしょうか。他にも色々あると思いますが、日常でよく使う操作は大体網羅できたと思います。どんどん使いこなしていってMac初心者を卒業しましょう。
