ブログ始めるにあたってアラカンで初MacBook買いました。購入して約2週間経ちましたのでWindowsのPCしか使ったことがないおじさんが使いこなすことが出来るのかレビューします。
【結論】
ショートカットキーとかの違いに最初戸惑いました。慣れるまでには少し時間かかりますね。キーボード自体は十分なキーピッチが確保してあり、なかなか打ちやすいです。普通にPC使ってきた方なら少なくとも私より使いこなせると思います。
・高級感あふれるボディデザイン。薄くて軽い。
・キーピッチが十分とれており使いやすい。打鍵感もまずまず。
・マジックパットがすごい。windowsマシンにはない使い心地。
・価格が高い(笑)
・外部接続ポートが少ない。余分にアクセサリーが必要。
・windowsとショートカットキーが違って戸惑う。
MacBook air を購入した理由
今回「M2 MacBook Air」 を買おうと思い立った主な理由は、あと少しで60歳になろう病気で入院。体には自信があったが、3ヶ月弱の入院でちょっと弱気。
「このままじゃあかん」と一念発起して無理はできないけどこれからチャレンジしていこうと決意。また、病気もあって退院後はテレワーク中心の仕事になったことで購入したガジェットとか好きな小説(ファンタジー中心)のブログ書きたい。
新たなる出発ということで最新PC買うことにした次第。「スマホもiPhoneだしMacを使ってみたい。」「なにやら最近のMacはすごいらしいし。」とまあこんな理由です。
MacBook air M2 概要
購入したモデル

今回買ったのはメモリ8GB、ストレージ256KB、いわゆる吊るしモデルと言われている最安構成モデルです。メモリ16GBにカスタマイズするか最後まで悩みましたが、まずは使いこなせないと始まらないのでこのもでるとなりました。また、色はミッドナイトは指紋が目立つとのことから同じく新色のスターライトにしました。
同封物
同封物は、30W USB-C電源アダプタとUSB-C – MagSafe 3ケーブル(2 m)です。
キーボード

外部ポート

M2 MacBook Airの外部ポートはMagSafeの充電ポートと2つのThunderbolt / USB-Cポート、反対側側面には3.5mmヘッドフォンジャックだけです。シンプルなんですが
・「HDMI端子」「SDカードスロット」「USB-Aポート」がありません
WIndowsの時から私は外部モニターに繋げてマルチ画面にしています。所有しているモニターにはUSB-CポートがなくHDMI端子で接続するしかありません。解決するにはUSBハブかドッキングステーションの購入が必要となり、余計なコストがかかりました。ちょっと?お財布に痛手です。

使った感想
とにかくかっこいい

とにかくかっこいいので所有欲を満たします。
タイプミスが少ない
今回特に気に入ったのがキーボード。キーピッチが19mmあるので打ち間違いが少ないです。最近のWindowsのノートPCの狭いキーピッチとは違うところが個人的には非常によかったです。また、EnterキーやBackspaceキーも大きく文字部分も小さいところもないため、押し間違えが少ないです。タイピングがそんなにうまいわけではないので本当に助かります。

マジックパットの操作感はスマホみたいに”ぬるぬる”
トラックバットは凄いですね。スマホみたいに感度がいいです。いろんな方のブログ記事とかYoutube動画の通りでした。外で使う場合にマウスを持っていかなくても十分使えるレベルですね。もちろん慣れているマウスを使ってもOK。
ショートカットキーの違い、”commandキー”になかなか慣れない
ショートカットキーとかとにかく慣れるのに時間がかかるかもしれません。最初はコピー(command+c)、ペースト(command+v)だけでもいちいち見て操作するレベル。”あれペーストされない?”なんてことが多発して苦労しました。(今でもですが)。WIndowsのキーボードと違ってコピー時の”commandキー”と”c”が近すぎるんですよね。キーカスタマイズすればよいのですが、すぐ忘れそうなので、あまりいじりたくりません。このショットカートキーの違いが一番使いにくく感じる部分でした。大まかな違いを下記に記載しましたので、初めてMacの購入を検討されている方は参考にどうぞ。
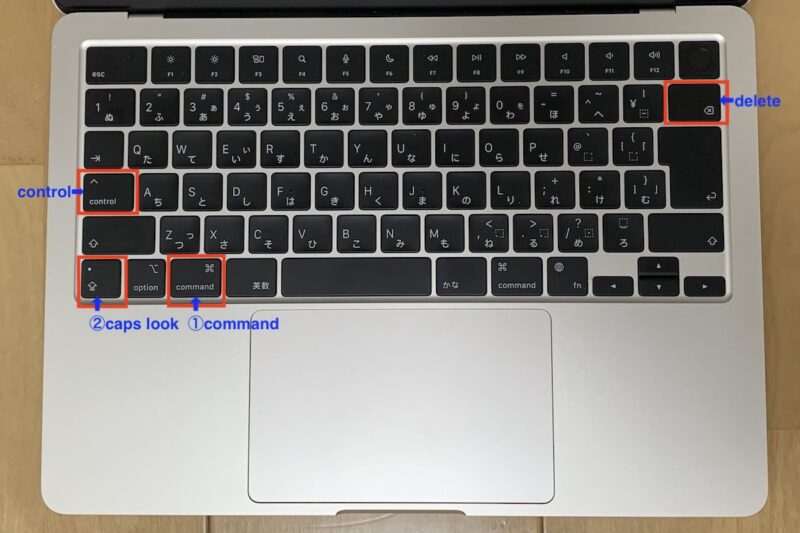
command:cmd(⌘)コマンドキー
「command」キーは、Windowsの「control(ctrl)」キーと同じような使い方をしますが、Macにも「control」キーが存在します。これが一番戸惑う部分ですね。場所も①の部分になっているので、つい左下端②の「⇧(caps look)」キー(Windowsの「control」キーの場所)を間違えて押してしまいます。
control(⌃)コントロールキー
Windowsの「ctrl」キーと違い、文字入力の際にカーソルを移動させたりするショートカットです。例えば「control+ P」と押すと上の行にカーソルを持っていけたりします。カーソルキーで出来るので今の所カーソルの移動で使ったことはありません。ローマ字入力したときに「control+:」を押すと「日本語→英字」に変換されるので、この時に使うぐらいしか活用できていません。
delete(⌫)デリートキー
Macは「delete」が「backspace」と同じになっています。最初”あれ?「delete」キーがない”となってしまいました。右下の「fn+⌫」でWindowsの「delete」キーと同じことができます。
shift(⇧)シフトキー
⇧のマークしか印字されていませんが、「shift」キーです。使い方はWindowsと同じです。
option(⌥ )オプションキー
optionキーは、非表示のメニューを表示したり便利な機能をワンクリックで呼び出すことができるキーとのことです。Macを使い始めて間もないので謎に包まれたままです。使いなれてきたら調べて活用してみます。
ちなみに「option」キーを押したままで、メニューバーの「Bluetooth」アイコンをクリックすると、ペアリングされたBluetoothデバイスに関する追加情報が表示されます。
負荷かけた時の動き、バッテリー持ちとか
今の所メモリ8GBでサクサク動いています。まだブログ初めたばかりで、動画編集どころか画像編集もこなせていませんので動画編集時の快適さはよくわかりません。画像・動画系での検証は、アラカンかつ初マックでは力不足でした(笑)。
バッテリー持ちは言われている通り凄いですね。とりあえず 午前中はYoutube、amazonのPrime Videoで映画鑑賞、午後からGoogle chromeでブラウジング等々して1日過ごしてみた結果、夕方17時の時点でバッテリーの減りは100%⇨22%でした。
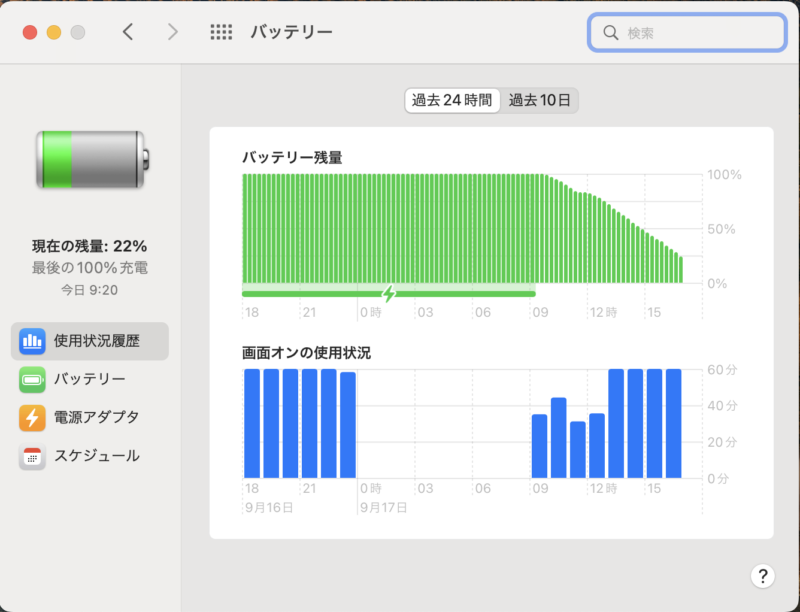
まとめ
以上が、M2 MacBook Airのレビューです。
初めてMac購入しましたが、おしゃれで高級感は抜群と今のところ大満足です。ファンレスなので、とても静かなのも嬉しいところですね。キーボードはノートPCしては驚くほど打ちやすいし、マジックパットはぬるぬる。ショートカットキーさえ慣れればなんとか使いこなせると思います。参考になれば幸いです。
